Deployment service
배포(Delpoyment) 서버는 단일 네트워크 내에서 Windows OS를 설치할 때 물리적인 매체 없이 부팅과 설치를 지원하는 서비스다
◈ Os 설치 과정
• Windows 배포 서버를 구성한다.
- DHCP 서버는 별도로 구성되어 있어여 한다.
- 배포 대상인 Windows OS의 부팅 및 설치 이미지를 추출 저장한다.
• 동잍 네트워크에서 설치 대상 PC를 부팅한다.
- 해당 PC는 자동으로 배포 서버를 찾아 부팅한다.
• 설치를 진행한다.
◈ 배포 서버의 장점
• 다량의 새로운 시스템을 간단히 설치 가능하다.
• 일관적인 작업 환경을 제공한다. (추가적인 작업이 필요하다.)
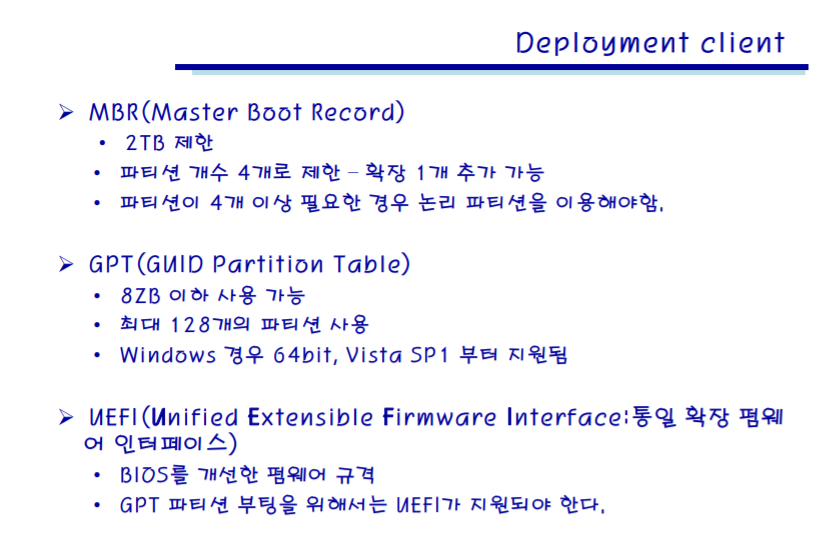
Deployment Service 실습
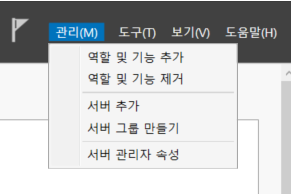
서버 관리자에서 관리 - 역할 및 기능 추가를 눌러준다
다음 다음 다음 누르고

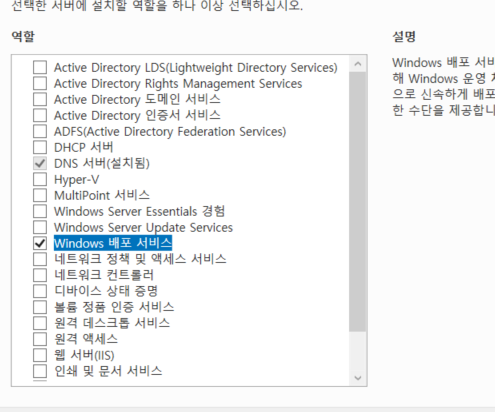
Windows 배포 서비스 체크해주고 다음다음다음다음 눌러서 설치 눌러주면 댄다
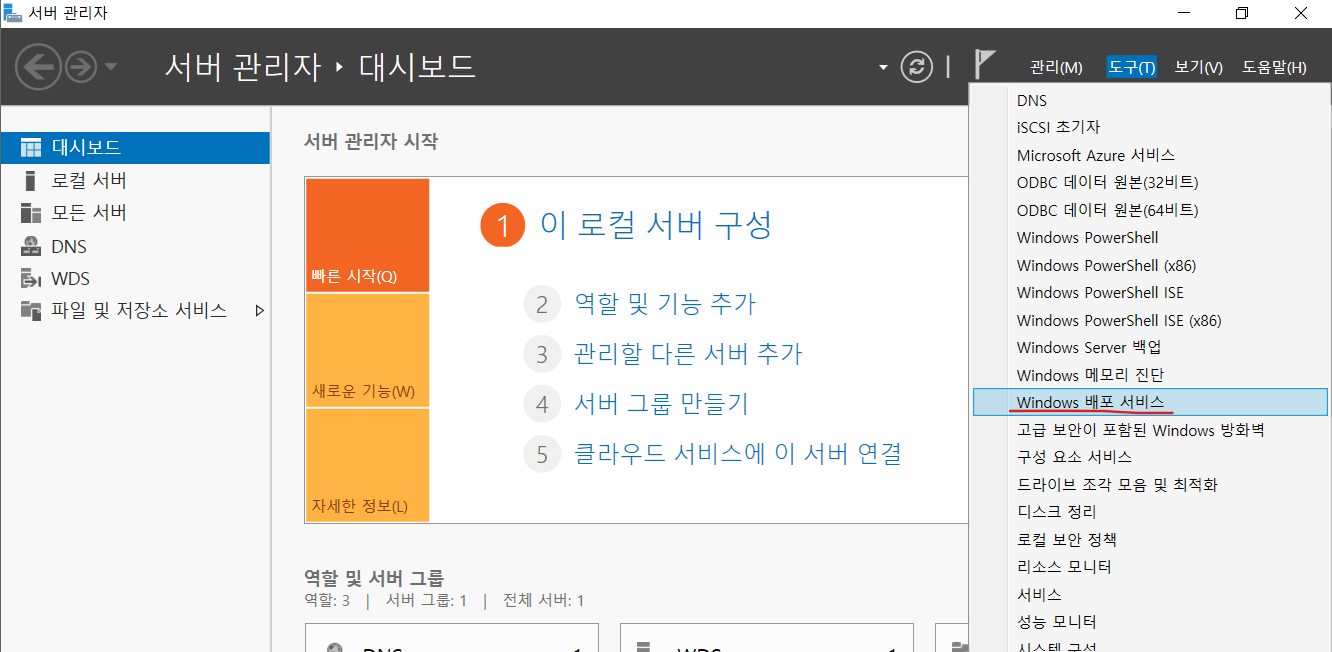
자 이제 Windows 배포 서비스를 실행시켜보자
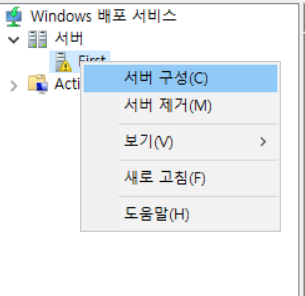
그리고 서버 구성을 눌러준다
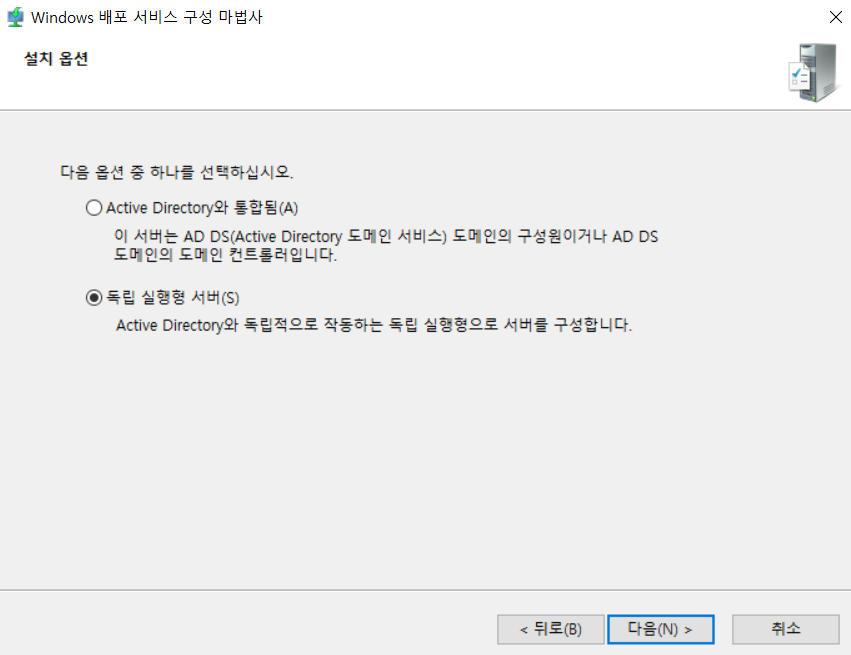
다음 한번 누르고 독립 실행형 ( 스탠드 얼론 ) 을 체크해준다
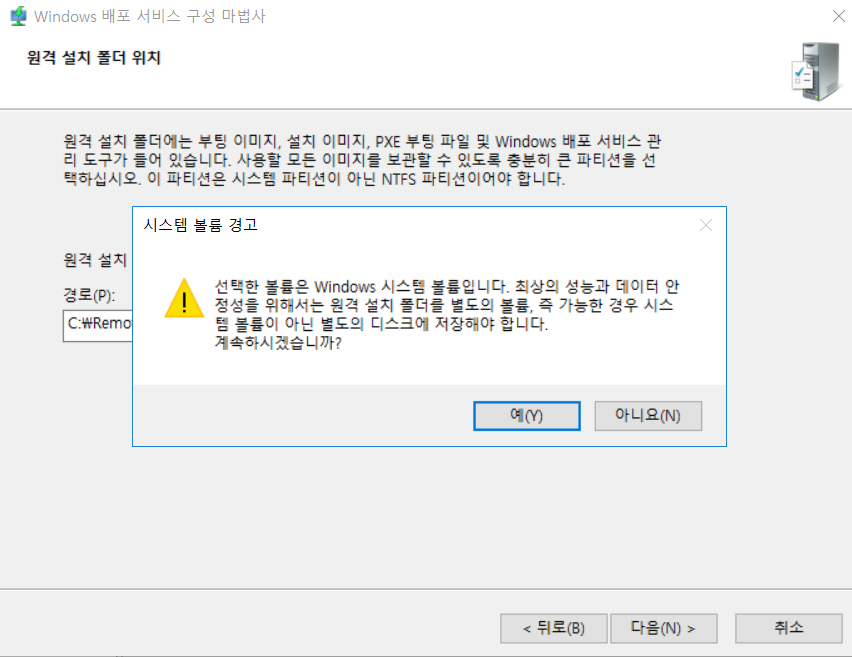
난 파티션이 한개뿐이다 선택의 여지가 없기 때문에 예스 *클릭*
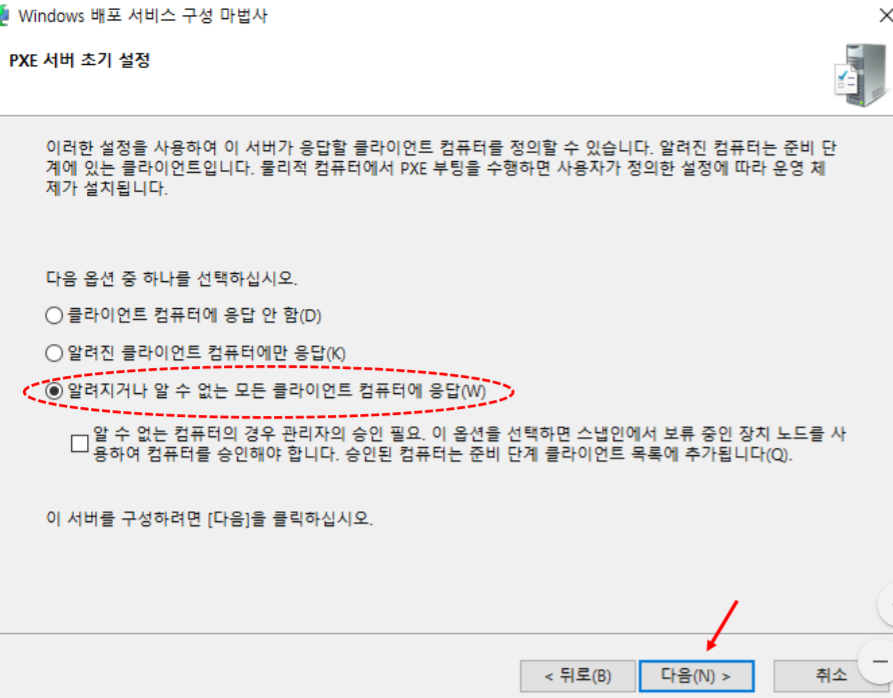
알려지거나 알 수 없는 모든 클라이언트 컴퓨터에 응답 체크해준다 그리고 다음을 눌러 설정을 끝마치면 된다
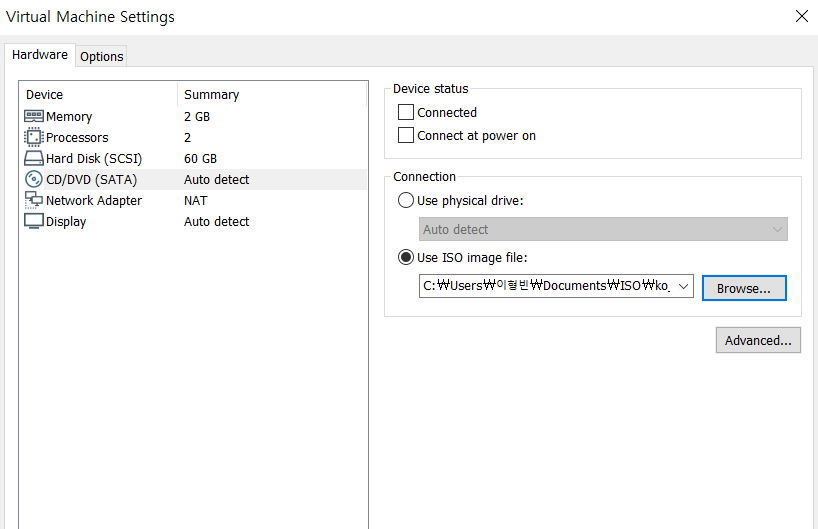
그리고 VMware 세팅을 열어서 CD/DVD에 배포할 윈도 10 iso 이미지를 넣어준다
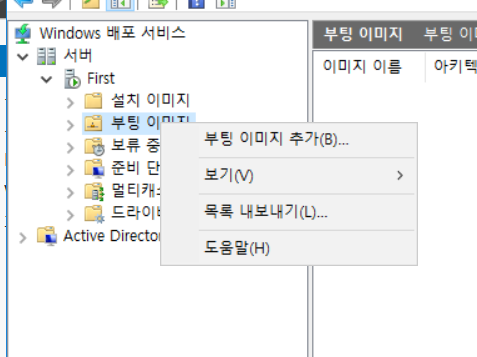
그리고 다시 서버로 돌아와서 부팅 이미지 추가를 눌러준다
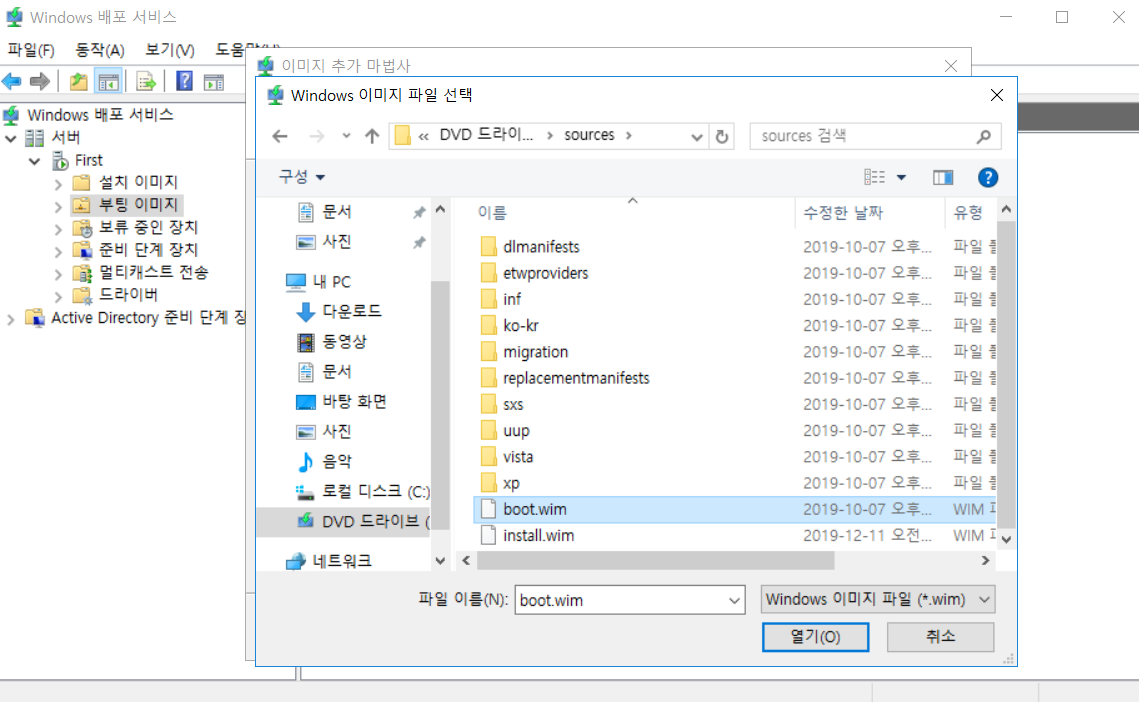
D드라이브에 소스 폴더 밑에 있는 boot.wim을 선택해준다
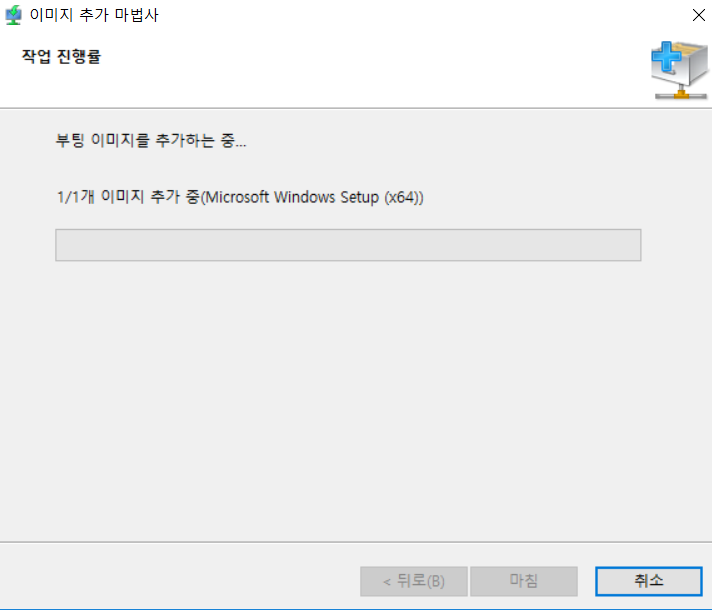
다음 다음 누르면 알아서 추가해준다
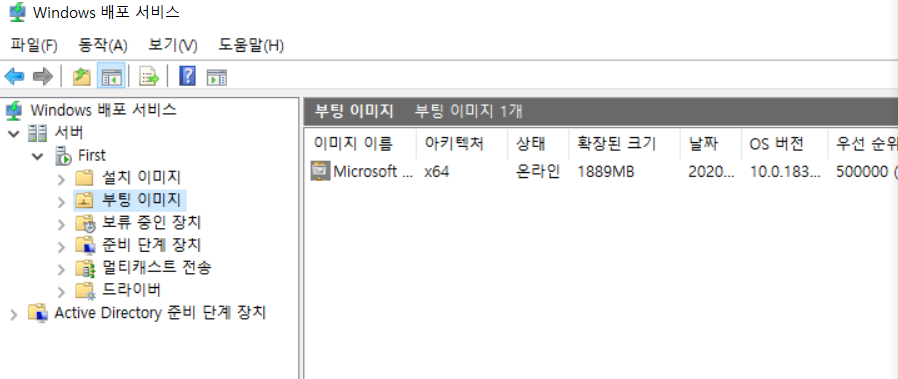
추가가 완료된 모습

이번엔 설치 이미지 추가를 해보자 설치 이미지 추가 *클릭*
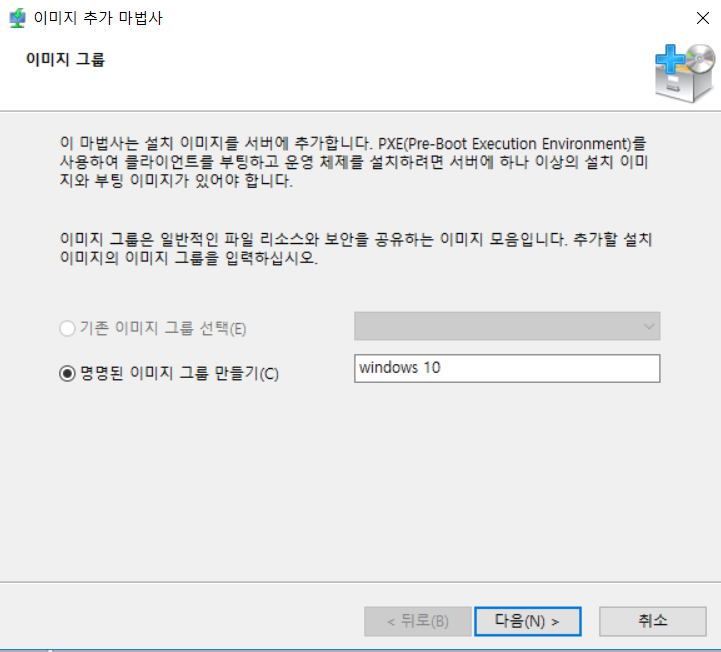
헷갈리지 않게 윈도 10으로 이름 바꿔주고 다음 누른다
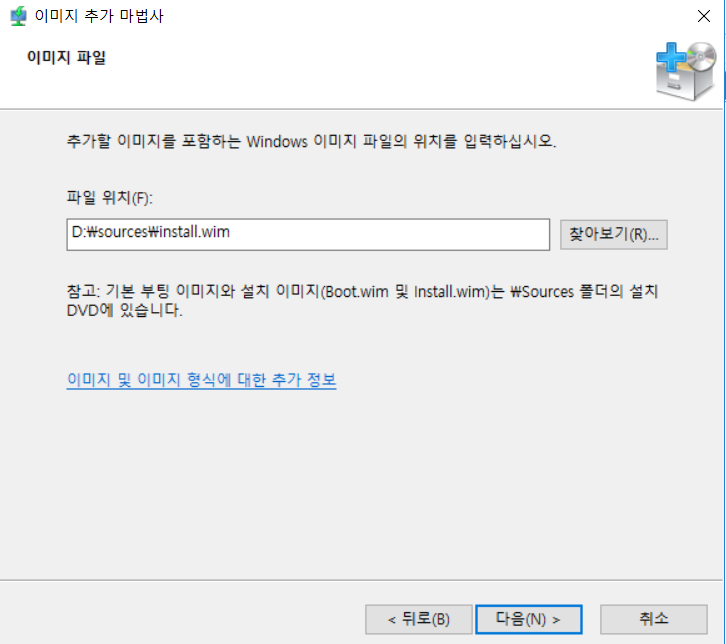
이것도 D드라이브 소스 폴더 밑에 있는데 install.wim이라는 파일로 지정해준다
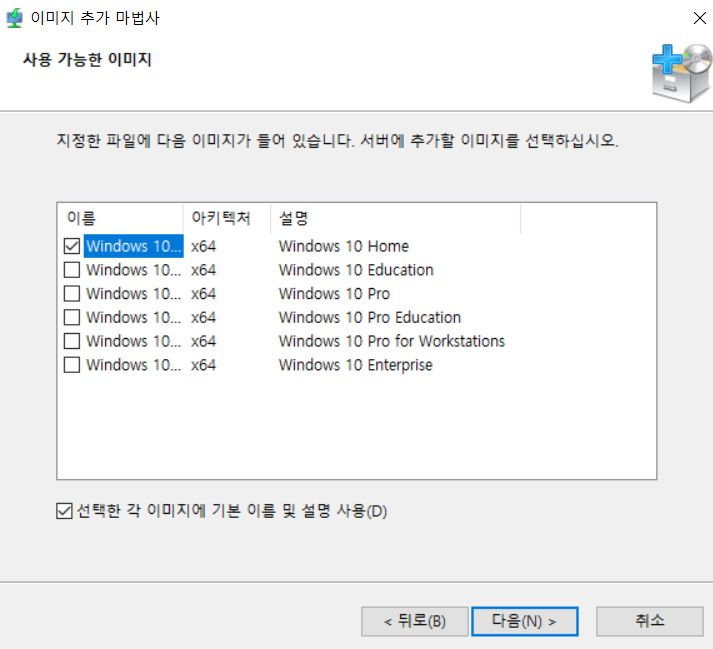
추가할 이미지 선택해주는데 난 간소하게 하기 위해 Home만 선택했다 다음 다음 *클릭* 하면 알아서 추가해준다

이렇게 뜨면 잘된거다
이제 Vmware로 가서 윈도 10 설치 테스트용으로 가상 머신을 한 개 만들어보자
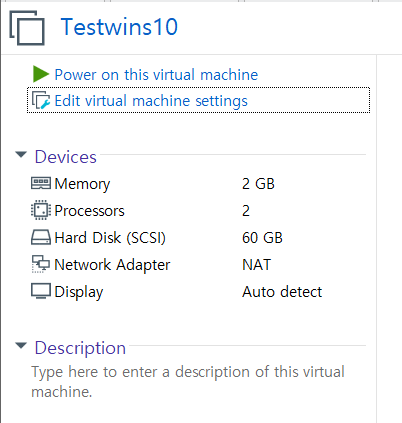
필요 없는 거 다 뺐다 CD/DVD도 뺀다 그리고 이제 전원을 켠다
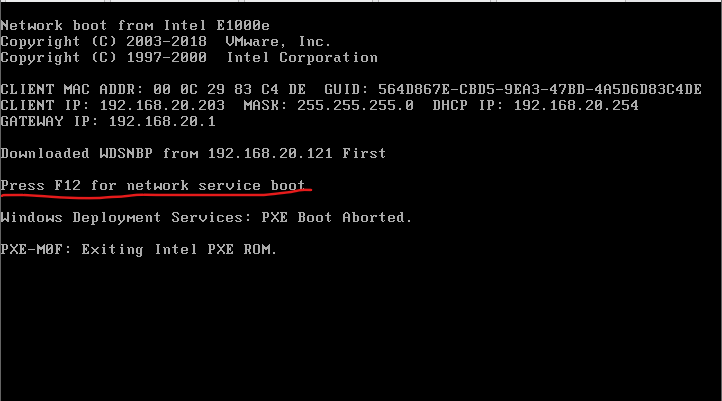
이런 화면이 나온다면 빠르게 F12를 눌러서 네트워크 서비스 부트를 실행해야 한다
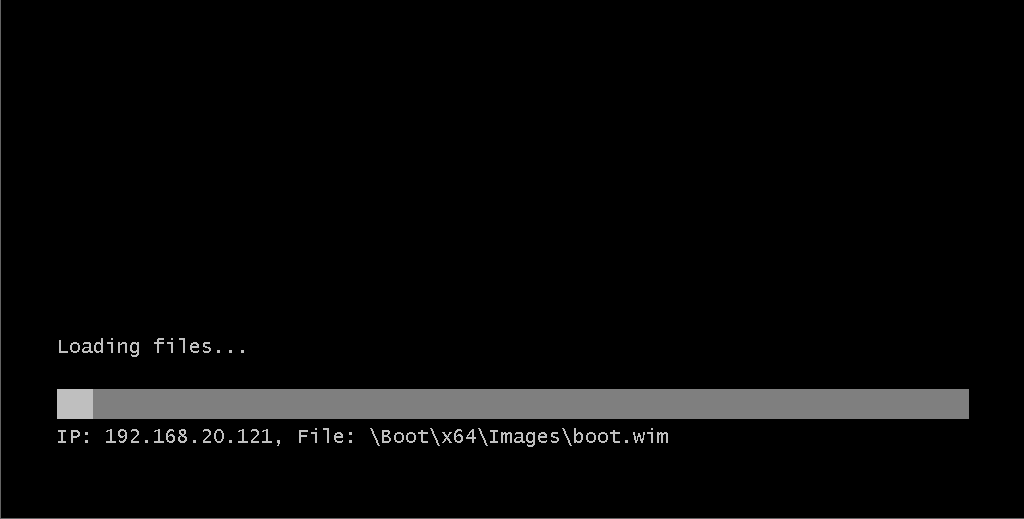
이런 로딩 화면이 나온다면 잘하고 있다는 뜻이다
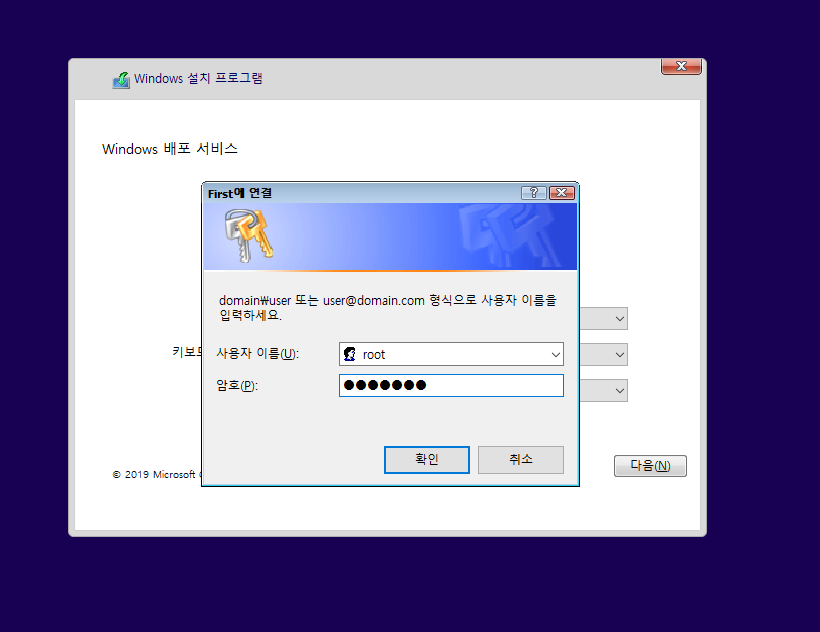
머야 이건 또
내 계정인 root 쳤더니 안된다
아 ㅋㅋ 바로 위에 설명이 써져있는데 애꿎은 윈도 서버 가서 보안 설정 뒤지고 있었다 ㅋㅋ
그냥 root<< 이렇게 계정명만 치는 게 아니라 domain\root << 이렇게 입력하고 비번 입력하니까 로그인 잘됐다

굿국 설치 잘된다😎
'모의해킹 수업 note 정리' 카테고리의 다른 글
| 05.07 WEB SERVER 가상 호스트👻 (0) | 2020.05.07 |
|---|---|
| 05.26 Apache Server (0) | 2020.05.06 |
| 04.28 IIS Server (0) | 2020.04.28 |
| 04.27 Windows Server 2016 도메인 위임 (0) | 2020.04.27 |
| 04.27 Master / Slave Server (0) | 2020.04.27 |



